Instalación
En esta sección, detallamos los pasos para instalar Ubuntu Linux y el software CMS en su servidor.
Instalar Ubuntu Linux – Physical Server
POR FAVOR TENGA EN CUENTA QUE ES NECESARIO CONOCER Y TENER UNA EXPERIENCIA BÁSICA EN LINUX PARA PROCEDER CON LOS SIGUIENTES PASOS.
Preparación para la instalación
- Descargar Ubuntu Linux desde el siguiente URL: http://releases.ubuntu.com/22.04/
Edición de servidor (Server install image): ubuntu-[xx.xx.x]-live-server-amd64.iso
NOTAAsegúrese de descargar el software de la "Imagen de instalación de servidor (Server install image)" y no la versión de escritorio.
Además, asegúrese de descargar la versión actual, que es la versión 22.04.
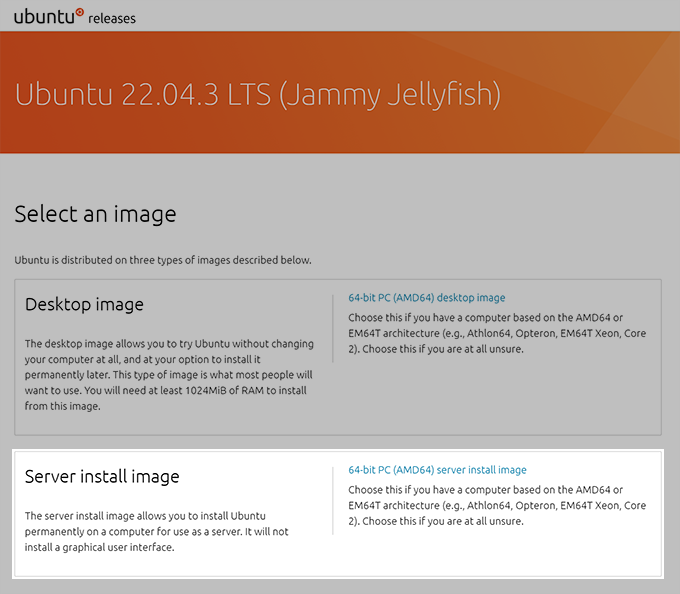
- Clone el archivo iso en un DVD o en una unidad flash USB como dispositivo de arranque.
- DVD: Utilice software de grabador de DVD para clonar el archivo iso de Ubuntu en un DVD de arranque.
- Unidad flash USB: Use software de terceros (como Rufus, https://rufus.ie/) para crear una unidad de arranque con el archivo iso de Ubuntu.
- Asegúrese de que su servidor CMS se conecte a Internet.
Instalar Ubuntu 64 bits 22.04 LTS
Siga las instrucciones para instalar el sistema operativo en un ordenador o servidor x86. Tenga en cuenta que las instrucciones se basan en Ubuntu 22.04.2. Los pasos pueden variar según la versión del software.
NOTA |
|---|
Antes de la instalación, asegúrese de verificar que la versión de Ubuntu sea 22.04. |
- Arrancar desde el soporte de instalacióna
Inserte una unidad flash o un disco que contenga el programa de instalación de Ubuntu en el puerto USB o en la unidad de DVD. A continuación, reinicie el ordenador. Al cabo de unos momentos, verá en la pantalla mensajes como los que se muestran a continuación.
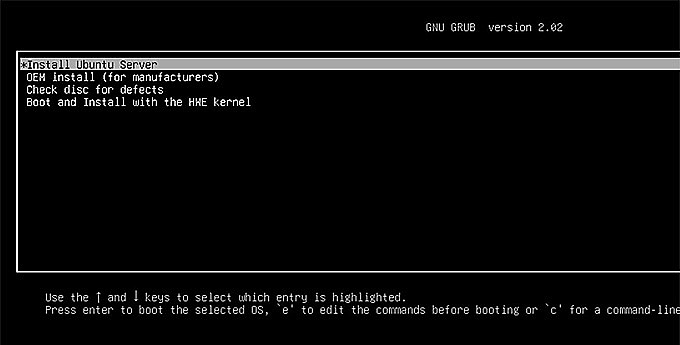
A continuación, seleccione Install Ubuntu Server y pulse Entrar para instalarlo.
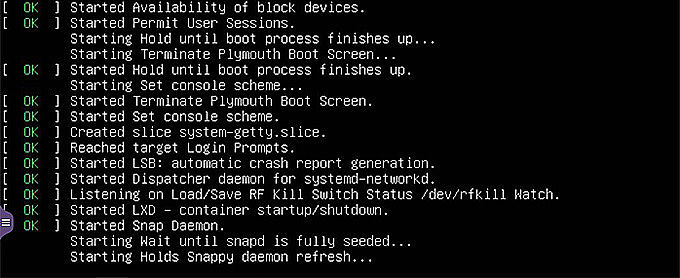
La mayoría de los ordenadores arrancarán automáticamente desde USB o DVD, aunque en algunos casos esto está desactivado para mejorar los tiempos de arranque. Si no ve el mensaje de arranque y la pantalla Bienvenido que debe aparecer a continuación, deberá configurar el ordenador para que arranque desde el soporte de instalación.
Debe haber un mensaje en pantalla cuando arranca el ordenador que le indica la tecla que debe pulsar para la configuración o para el menú de arranque. En función del fabricante, podría ser Escape, F2, F10 o F12. Solo tiene que reiniciar el ordenador manteniendo pulsada esta tecla hasta que aparezca el menú de arranque; a continuación, seleccione la unidad que contiene el soporte de instalación de Ubuntu.
- Elija su idioma
Verá un menú de idioma después de los mensajes de arranque. Use las teclas Arriba, Abajo e Intro para seleccionar un idioma de la interfaz de usuario de instalación.
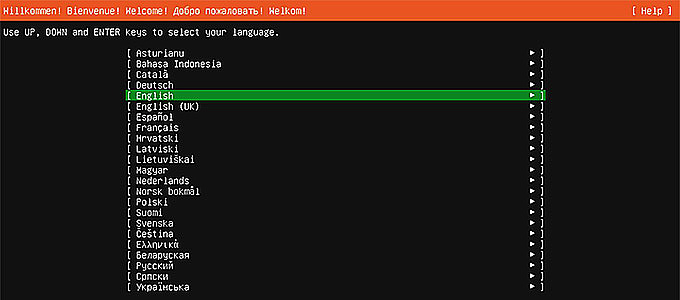
- Continuar sin actualizar
Verá la versión actual del instalador. Seleccione Continuar sin actualizary pulses ENTRAR. De lo contrario, es posible que CMS-SE no funcione con normalidad después de las actualizaciones inesperadas de Ubuntu.
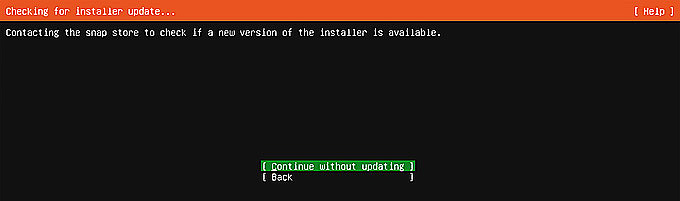
- Configure el teclado
Deberá configurar el teclado antes de poder escribir. Hay dos maneras de configurar el teclado:
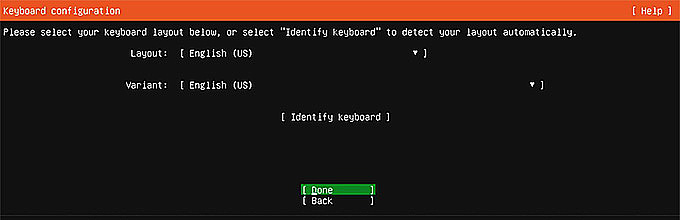
Método 1: Selección manual
Haga clic en la flecha desplegable para seleccionar una distribución y variante del teclado.
Método 2: Detección automática
Puedes intentar que se detecte la distribución de su teclado. Seleccione Identificar teclado para que comience la detección.
- Configure las conexiones de red
Configure al menos una interfaz para que este servidor pueda comunicarse con otros equipos. El sistema configura los ajustes de red utilizando DHCP por defecto. Si desea utilizar una IP estática, haga clic en la flecha desplegable y seleccione Manual para configurarla usted mismo.
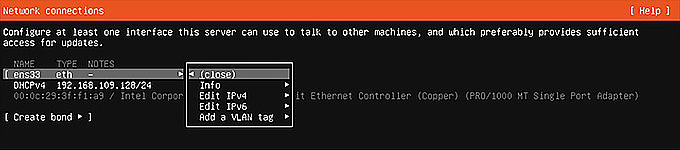
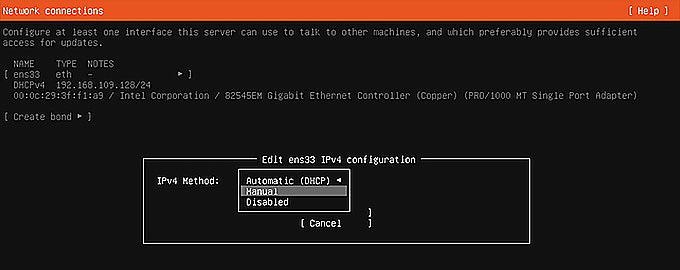
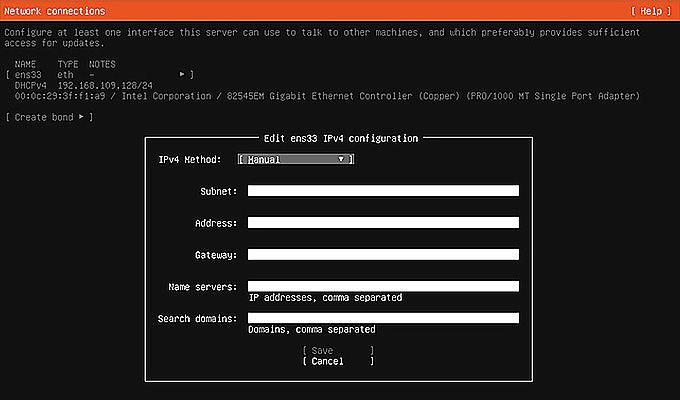
- Configure un proxy
Si necesita utilizar un proxy HTTP para acceder al mundo exterior, introduzca la información del proxy aquí. De lo contrario, deje el campo en blanco y pulse la tecla ENTRAR para continuar con la configuración.
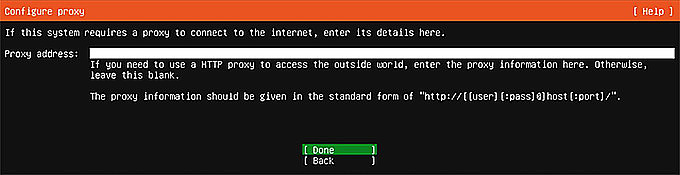
- Configure un espejo de archivos de Ubuntu
Si utiliza un espejo alternativo para Ubuntu, introduzca los detalles aquí.
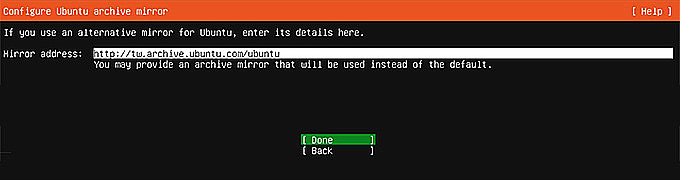
- Configure un almacenamiento
El instalador le guiará para que cree particiones en el disco duro.
Tenga en cuenta lo siguiente: NO habilite la función: Configurar este disco como un grupo LVM.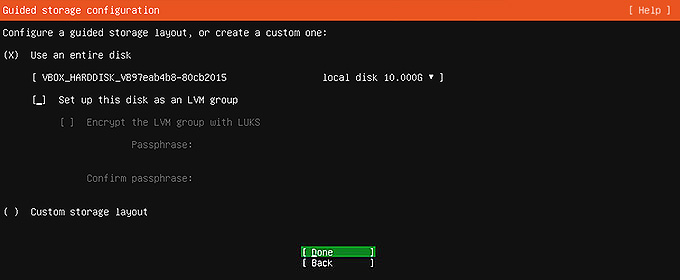
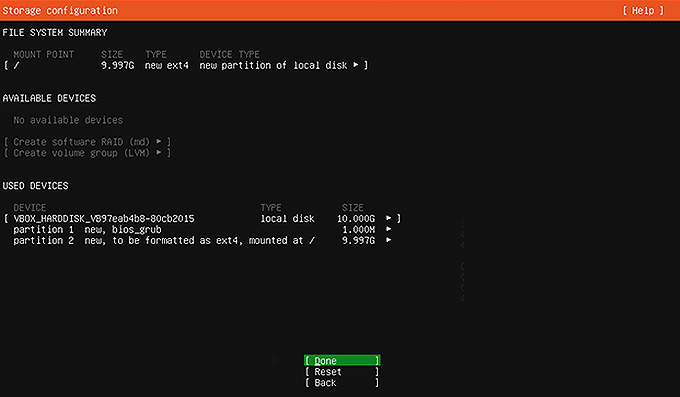
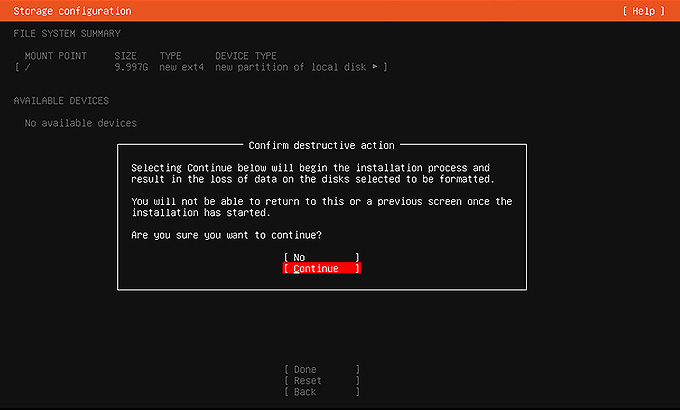
- Establezca su perfil
Introduzca el nombre de usuario y contraseña que utilizará para iniciar sesión en el sistema.
NotaNo utilice administrator, las cuentas reservadas de CMS-WS, como nombre de usuario.
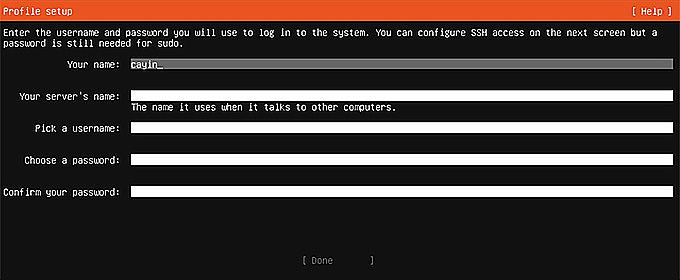
- Upgrade to Ubuntu Pro
You can decide if you want to upgrade to Ubuntu Pro to get security updates for 10 years. If not, you can still enjoy seruity updates for 5 years. Ubuntu Pro is only for personal account, so we choose Skip for now.
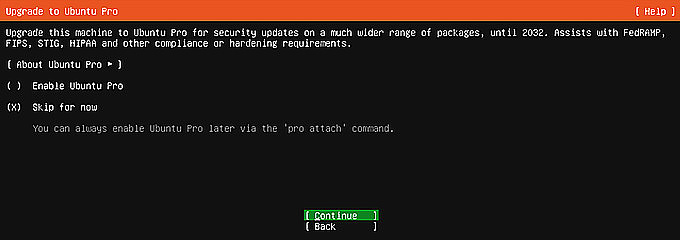
- Configure SSH
Recomendamos encarecidamente instalar el servidor OpenSSH para permitir el acceso remoto seguro a su servidor.
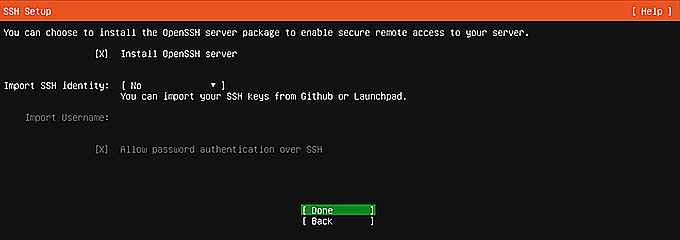
- Configure instantáneas del servidor
Seleccione o deseleccione instantáneas con la tecla ESPACIO.
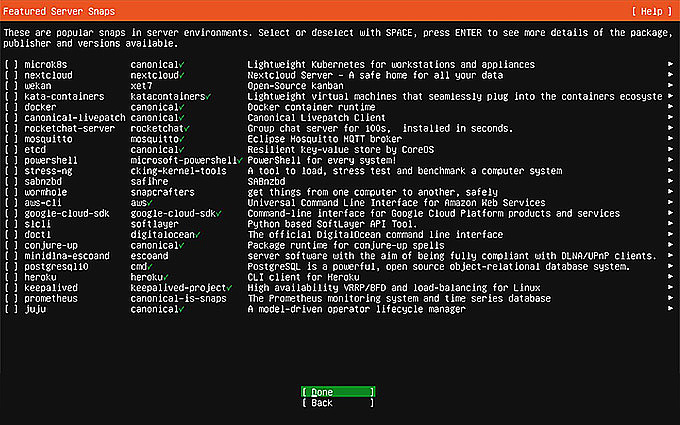
- Inicie la instalación
Después de completar las configuraciones anteriores, el sistema comenzará a instalarse.
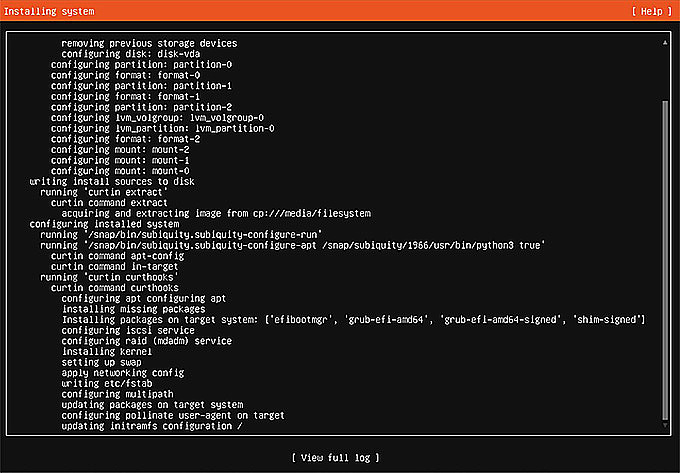
- Finalice la instalación
Cuando se complete la instalación, verá un mensaje similar al siguiente en la pantalla. NO haga clic en Cancelar actualización y reiniciar hasta que la opción cambie a Reiniciar.
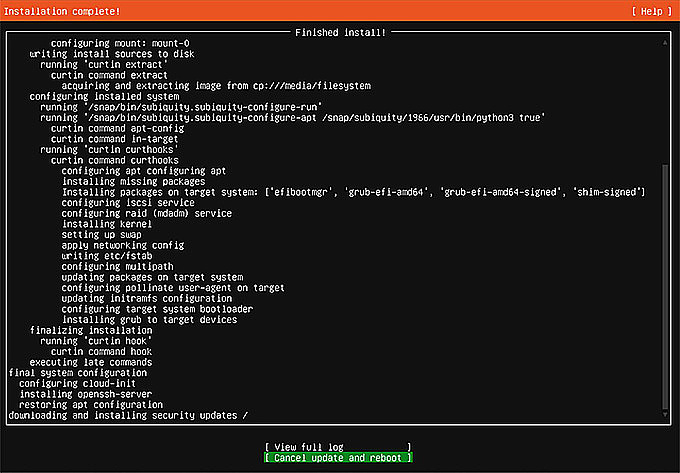
Seleccione Reiniciar.
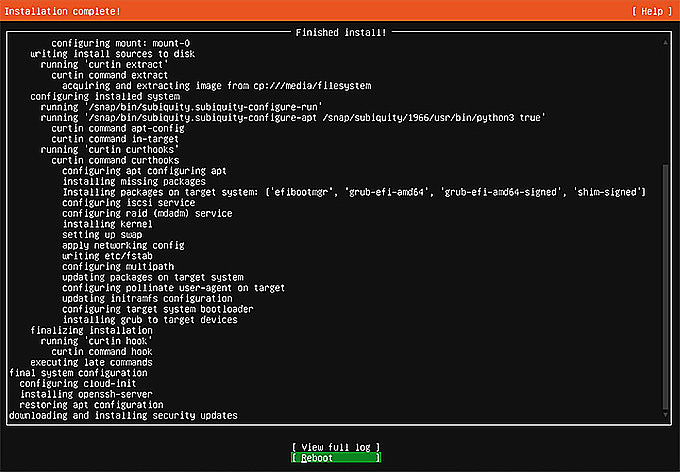
Espere hasta que aparezca esta pantalla antes de retirar el medio de instalación. Asegúrese de retirar el medio de instalación para evitar reinstalar el sistema. Después de retirar el medio de instalación, presione Enter.

- Iniciar sesión en Ubuntu
Cuando finalice la instalación, inicie sesión en Ubuntu con la contraseña creada durante el proceso de instalación.
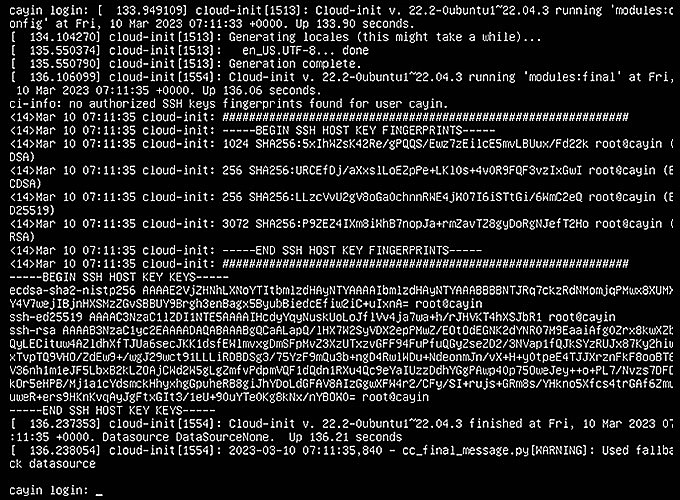
Continúe instalando CMS Software una vez que haya instalado el sistema operativo y haya iniciado sesión correctamente en Ubuntu.
Instalar Ubuntu Linux – Virtual Machine (Use VMWare™ como ejemplo)
POR FAVOR TENGA EN CUENTA QUE ES NECESARIO CONOCER Y TENER UNA EXPERIENCIA BÁSICA EN LINUX PARA PROCEDER CON LOS SIGUIENTES PASOS..
Preparación para la instalación
- Instale VMWare Workstation Player o Workstation Pro en su PC previamente.
- Descargar Ubuntu Linux desde el siguiente URL: http://releases.ubuntu.com/22.04/
Edición de servidor (Server install image): ubuntu-[xx.xx.x]-live-server-amd64.iso
- Guarde el archivo Ubuntu Linux en su PC.
Configure una máquina virtual e instale Install Ubuntu 64 bits 22.04 LTS
Siga las instrucciones para instalar el SO en una máquina virtual.
- Ejecute VMWare Workstation en el PC y haga clic en Create a New Virtual Machine.
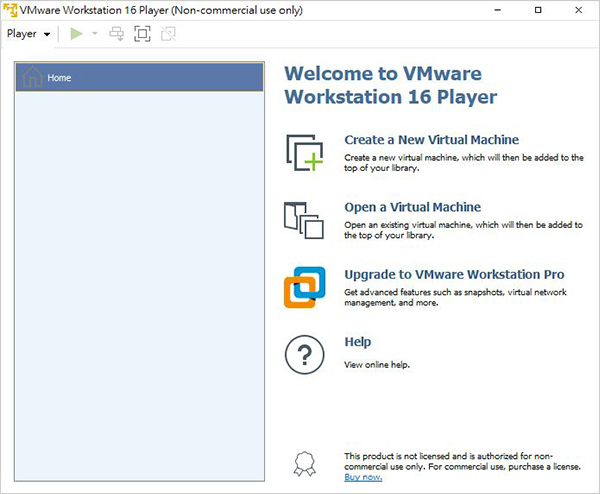
- Elija Installer disc image file (iso) y haga clic en Browse para seleccionar el archivo Ubuntu Linux descargado. A continuación, haga clic en Next.
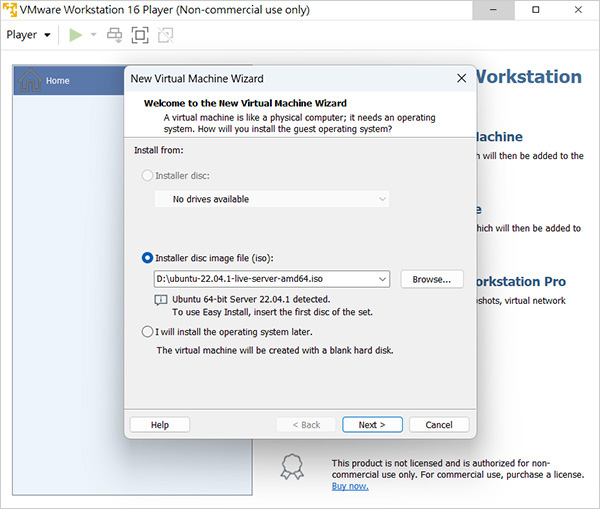
- Introduzca un nuevo nombre de usuario y contraseña de Ubuntu Linux para crear una cuenta de administración.
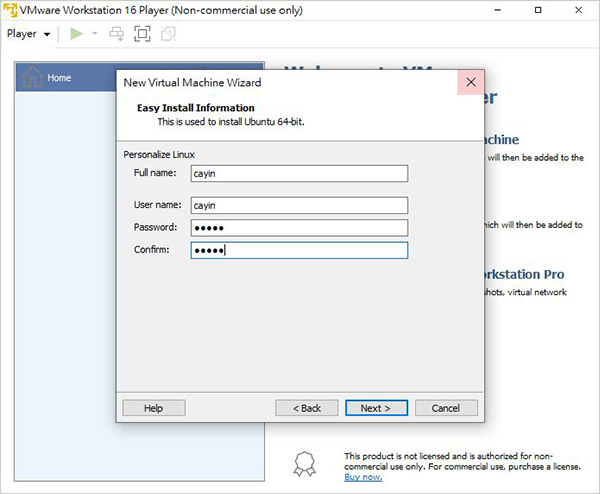
- Introduzca un nombre para la máquina virtual y la ubicación donde almacenarla.
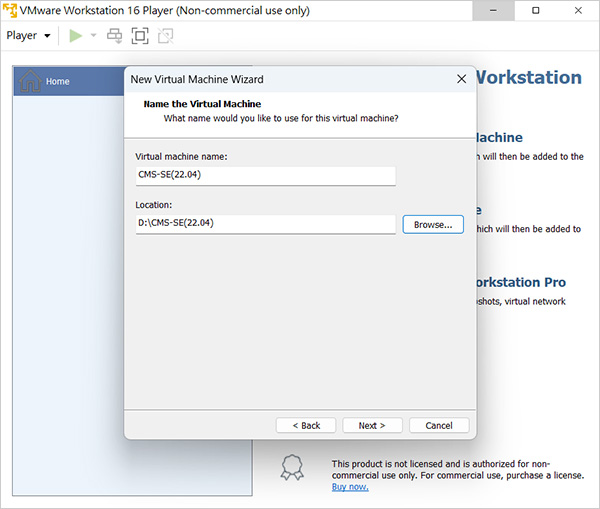
- Especifique el tamaño de almacenamiento de la VM para el sistema Ubuntu Linux. Recomendamos introducir al menos 512 GB o incluso más, en función del uso que haga de archivos multimedia. A continuación, elija Store virtual disk as a single file y haga clic en Next.
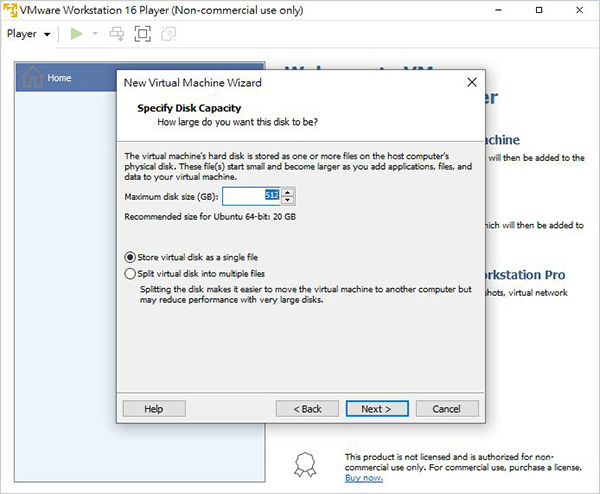
- Haga clic en Customize hardware… para cambiar la configuración del sistema de la máquina virtual.
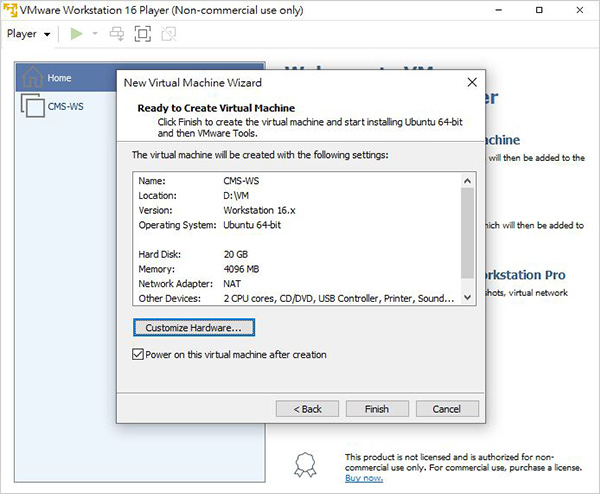
- Aquí verá memoria, procesador y otros ajustes. Las configuraciones dependen de sus necesidades. Utilice al menos 4GB de RAM y configure Network Adaptor en modo Bridged para obtener una IP real. Haga clic en Close para volver y haga clic en Finish para comenzar a crear la nueva máquina virtual.
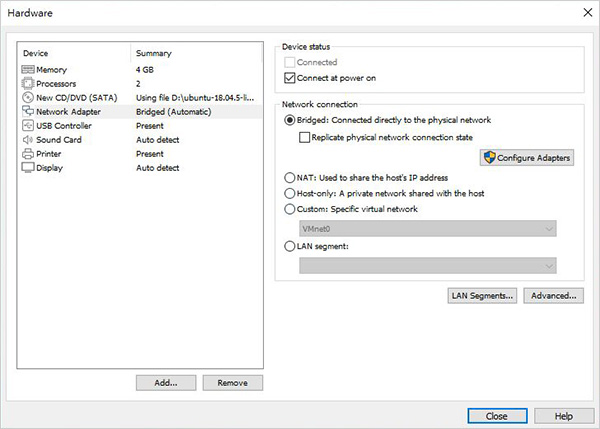
- La VM se iniciará automáticamente.
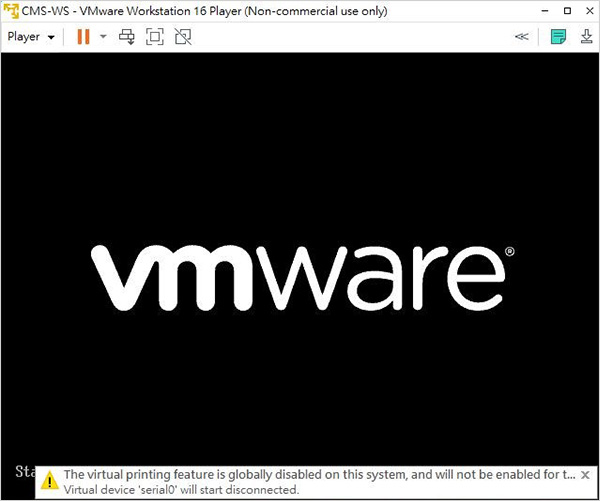
- Ubuntu se instalará automáticamente. El proceso de instalación puede llevar de 10 a 20 minutos, o incluso más.
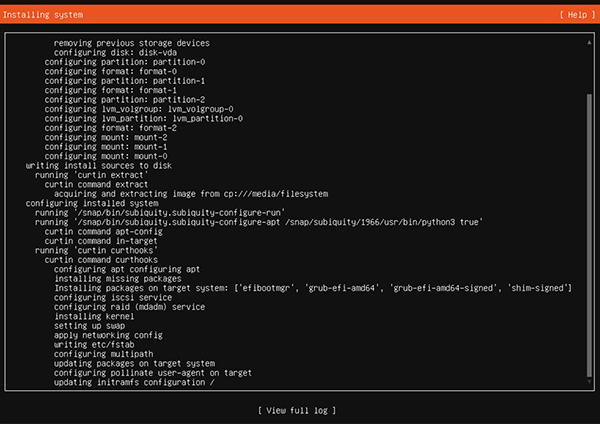
- Cuando finalice la instalación, puede usar el nombre de usuario y la contraseña que configuró en el paso 3 para iniciar sesión en Ubuntu. Después de iniciar sesión, pase a instalar CMS Software.
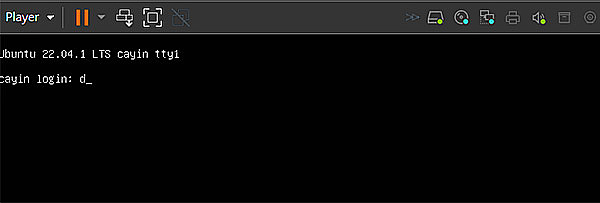
Instalar software CMS
Usted puede elegir uno de los siguientes métodos y proceder a instalar el software CMS de forma adecuada.
NOTA |
|---|
Antes de la instalación, asegúrese de verificar que el nombre de archivo del software CMS sea 22.04. |
Método 1: Cargando el instalador CMS-SE mediante SFTP
- Use cualquier software SFTP (por ejemplo, Filezilla o Winscp) para conectar a Ubuntu (debe tener la dirección IP) e ingresar el nombre de usuario y contraseña mencionada anteriormente. Debe configurar el protocolo de transferencia a SCP.
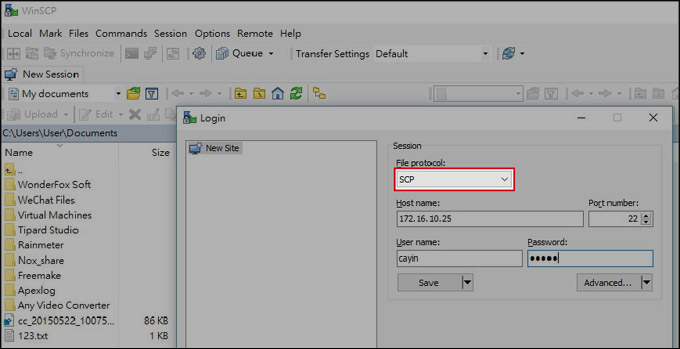
La dirección IP se mostrará en la pantalla después de iniciar sesión en Ubuntu. Si la dirección IP no aparece en la pantalla después de iniciar sesión, escriba ip addr show en la parte inferior de la interfaz de Ubuntu y presione Enter.

Encuentre la sección eth0; la dirección IP de la máquina se mostrará allí.

- Cargue el archivo de instalación CMS (I_1.0.xxxxx-ubuntu-22.04-amd64.run) a Ubuntu. Puedes cargar el archivo a cualquier directorio pero sugerimos cargarlo a la carpeta de inicio de su usuario.
Nota
El nombre del archivo “I_1.0.xxxxx-ubuntu-22.04-amd64.run” puede ser modificado a causa del cambio de versión del firmware.
- Cambie el atributo del archivo de instalación CMS a 0755. Puedes hacerlo en el software FTP o en la consola de comando de Ubuntu.
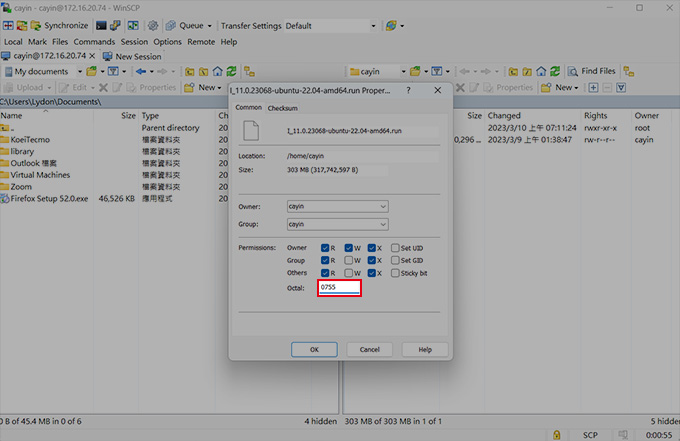
- Instale el Software CMS. Abra un programa de acceso remoto vía SSH, como Putty. Conéctese a la consola del CMS de forma remota y utilice los comandos de las instrucciones siguientes para instalar el software CMS a través de SFTP:
$sudo ./I_1.0.xxxxx-ubuntu-22.04-amd64.run
[sudo] password for your account: <Ingresa tu contraseña>

- Presione la tecla Enter para reiniciar el servidor después de que la instalación esté completa. Luego puedes iniciar sesión al Administrador Web del CMS desde el navegador web de su PC.
Método 2: Instalando CMS con DVD o memoria USB
- Instalar software CMS
Por favor inserte una memoria USB o un disco que contenga el instalador CMS-SE en el puerto USB o en la unidad de DVD. Luego, utilice los siguientes comandos para instalar el software CMS:
$ sudo mkdir /mnt/cmsse
[sudo] password for your account: <enter your password>
$ sudo mount <your DVD/USB media path> /mnt/cmsse
$ sudo cp /mnt/cmsse/I_1.0.23068-ubuntu-22.04-amd64.run /mnt
$ sudo chmod 755 /mnt/I_1.0.23068-ubuntu-22.04-amd64.run
$ sudo /mnt/I_1.0.23068-ubuntu-22.04-amd64.run
NotaPor favor sustituya <su ruta de medios DVD/USB> por su verdadera ruta de carga. El nombre del archivo “I_1.0.23068-ubuntu-22.04-amd64.run” puede ser modificado a causa del cambio de versión del firmware.
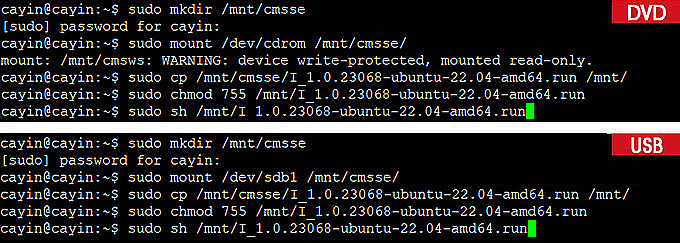
- Reiniciar el servidor CMS
Presione cualquier teclado para reiniciar el servidor luego que la instalación esté completa. Luego puedes iniciar sesión al Administrador Web del CMS desde el navegador web de su PC.